Check out these 5 Quick Screenflow 10 Tips and Shortcuts
Are you struggling with ScreenFlow 10 video editing? Here are my 5 quick Screenflow 10 tips and shortcuts to help make the video editing phase go faster.
Hi, I’m Teena Hughes of TeenaHughesOnline.com.
Ready? Let’s dive in!
Tip 001
To zoom in and zoom out on the screen, I hold down the Command key with my left hand and then I press the equal sign with my right hand. So that zooms in. That’s Command equals. To zoom back out again, I hold Command and the minus sign or the dash. You can see me pressing that, so it changes between zoom in and zoom out.
Tip 002
With this quick tip, we’re going to zoom in on the Timeline just by pressing the equal sign and then to zoom back out again on the timeline, press the minus sign or the dash. And that’s really so easy. Sometimes I like to zoom in when I’m trying to do some cropping or manipulating of some kind. And it’s a handy key to know.
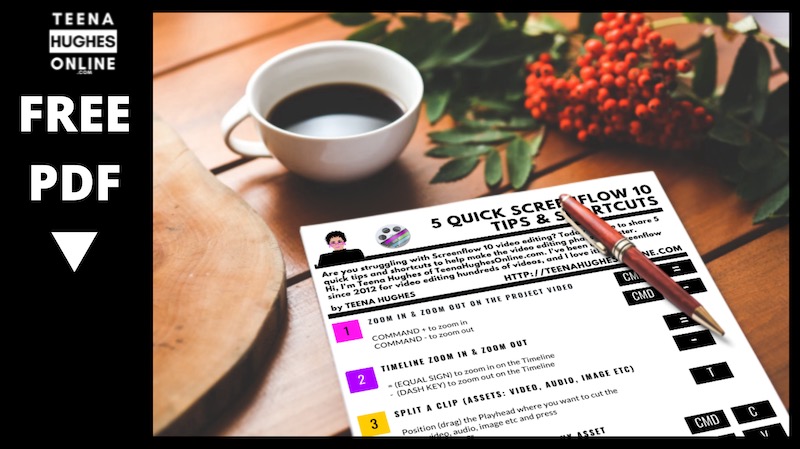
Tip 003
In tip number three, we’re going to look at splitting a clip by using the letter T. In the beach day example on the screen, I’m going to select one clip here (one text clip), and this is just the name of my website. So down here in the Timeline, I’ll be able to see that clip because it has the yellow border around it. Now, right now I could actually press the T that splits the clip. I could drag the playhead along a little bit, split it again with the letter T and then with this part here (in the middle) that you can see with the yellow border, I can actually change the font color and/or change the font size or whatever I like. So here, I’m going to select a solid text color and it’s going to be black.
So let’s have a look at that. So here, the font is white, goes black, and then it goes white again. So that’s how I use the letter T for splitting a clip, whether the clip is audio or video, or if it’s an image you can use the T for all of those.
Tip 004
In tip number four, I’m going to show you how I quickly copy anything that is already in the Timeline. For example, here I have clicked on the video part of this video and with the playhead, if I move the playhead to the end, I can then Command C on the video and then command V. So that’s copy and paste, and it’s put it down here. I’ll just drag it into position.
So now we have the video that’s already in that video, and then I’ve just duplicated the movements and everything exactly the same. So that’s just command C for copy and command V for paste. And you can do that with any of the assets whether a video, audio, texts, et cetera.
Tip 005
Tip number five is the last tip. And the beauty of this one is that you can click on a video (I can either click up here on the screen, or I can click down here in the Timeline). And if I wanted to extend the video, just to make it line up with something, or for whatever reason – in this case, I’m going to go to the end of the video. I’m going to select Command Shift F for freeze frame. And as you can see on the screen here, a new little Item has appeared (a new asset), and this is a “still” taken from the video wherever I had the play head, because I had the play head at the end of the video clip.
That’s where it put the new one. So just imagine if you wanted to stop a video in the middle and talk about something and just see a freeze frame -this is what you would do. So that’s Command Shift F for freeze frame.
Okay that’s all the tips for today. How exciting! I love learning new things, what about you?
I’ll be making more tips for ScreenFlow 10 very soon, so please do make sure to check out the next one when it’s available.
And if you’d like to see these tips in PDF form, please do click the link below and you’ll be able to download that.
Downlod PDF
So I’m just wondering, do you have any ScreenFlow tips you’d like to share? I’d love to see them. Please do pop that in the Comments below on YouTube or wherever you’re watching this video.
So it’s ciao ciao for now, this is Teena Hughes from TeenaHughesOnline.com
I’ll see you in the next video. Bye-bye!
Want to chat about YouTube and videos which find customers for you?
Here are a few ways to get in touch with me:
Have fun with watching and making your own videos! I’d love to see them! And if you need some help, give me a yell – happy to chat about which steps to take next.
Hope to chat with you soon!
Cheers
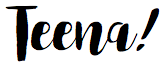
Teena Hughes


