Table of Contents
Have you ever wondered how to add symbols in YouTube Descriptions on your Mac?
You know, those little icons to make it easier to read? Well, I did too. And when I worked out how to do it, I was so excited. So today I’m going to show you how quick and easy this is to add those icons and emojis to a YouTube Description.
Hi, I’m Teena Hughes, and I love to help people who want to grow their business organically via online video.
Now adding symbols, icons numbers and shapes helps people read the description on YouTube, even if they don’t normally do that — the symbols help the description jump out and look interesting. And it breaks up all the text, which most people skim over.
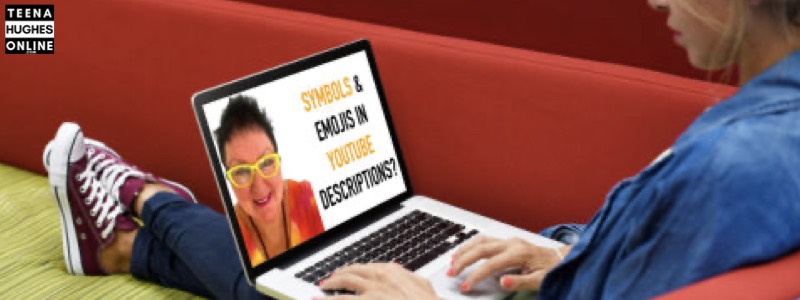
Login to YouTube
Locat the video to add the emojis or symbols to.
Edit the video
Now, this is a quick little process, so I’m going to show you straight away. I’m heading over to one of my very old videos, which I know doesn’t have any icons in the description, and I’m going to scroll down the page until I see the blue button that says Edit Video.
Of course, I am already logged into my YouTube account; once I click the edit video button, I’m presented with a new screen.
The first text box at the top of the screen is the title.
The YouTube Description Box
The second one down is the Description, so this is where I’m going to add in the icons. Now I know down here, it says there are three SEO tips. So this is a perfect opportunity to put the icons to the left hand side of this text.
I also notice that this is a very old video and it doesn’t have an S for the HTTP. So I’m going to add that in while I’m here.
Alrighty ao what I need to do is I need to press:
- the Command or Apple key
- plus the Control key
- and then press the Spacebar and look what happens.
![]()
![]() plus spacebar.
plus spacebar.
I get a little popup on the screen. Now you can do that with the keystrokes, or you can come up to Edit where it says Emoji & Symbols. So you scroll right to the bottom, choose Emoji & Symbols, and you get the same box.
Now the great thing about this is I’ve got symbols and icons that I’ve already used.
Search for symbols or icons
So you can also type in the search bar. You can type in any word that you can think of that might have an icon associated with it.
So if I was to scroll through, you can see there’s a whole host of options. And also down the bottom here, there are symbols across the bottom of this dialogue so that you can choose different things.
Click where the symbol is to appear
So to start with, I’m just going to put this little black square. Now there are two different size ones. I like this one here. Once I click it, it automatically appears. Now the easiest thing for me to do now is just to highlight and copy. I’m doing that with command C – Apple C, and then I can just come down here and paste and I can do that on the third line as well.
Now this isn’t a bullet list, obviously there’s going to be a word wrap if there’s a lot of text. So don’t worry about that. That’s just normal. So that’s that little symbol.
Adding another type of symbol, icon or emoji
Now, maybe here. I might want to do another one. So I’ll hold down the command or Apple key, plus the control key and press the space bar this time. I might want to put the green check Mark. Now with this particular one, it doesn’t have padding around it. So I’m going to add a space bar just to make it one step away. Okay. So that looks pretty good. So this is basically all you have to do.
Save the changes to the YouTube Description
And then of course, because that’s a YouTube description. I have to come over here to the right hand side where the blue save button is, I’m going to click that blue safe.
Viewing the symbols in the updated video Description
And then I can go up to the left hand side here, where it’s the icon for the video, the thumbnail. I mean, I’m going to click on that.
That’ll take us to the actual video, which I’m going to stop by pressing the “k”.
- The K key stops the video from playing.
And then I can scroll down, show more of the description and voila:
- There’s the green check Mark
- And there are other three boxes.
So that’s how easy it is to add these to your YouTube description.
Use these symbols everywhere typing is possible
Now the best part of this is that you can use this everywhere. You can use it in your:
- social media accounts
- documents
- your file names
- absolutely everything!
So have fun and a lot.
I’d love to know what you’ve done and what you enjoyed about that.
So if you’ve got a moment and you enjoy this, please do click the subscribe or the like button.
Anything you choose to do would be fantastic, I’d really appreciate it. If you’ve got any questions about how to do anything on your computer to do with videos or business or marketing, I’d love to hear from you.
Please go ahead and drop me a comment below or pop over to the website – that’d be fantastic.
This is Teena Hughes from TeenaHughesOnline.com saying ciao ciao for now. And I’ll see you in the next video. Bye bye.
Got any questions about how to add symbols in Youtube Descriptions?
- Email me here >>
- or call or text me in Brisbane on 0408-801-808
- if you’re outside Australia, check the Time Zones first – then dial the international code from your country, then +61-408-801-808
- video chat over Zoom.us or Skype, or post messages here:
Ciao ciao for now,
Looking forward to chatting soon!
Cheers
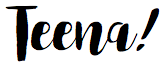
Teena Hughes
- View the video on Youtube: https://www.youtube.com/watch?v=7WG1Yy2_kE4


